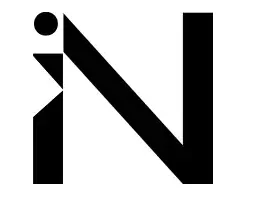How to Send a WPS File via Gmail – A Step-by-Step Guide
Sending a WPS file via Gmail is a simple and efficient way to share documents with colleagues, friends, or clients. Whether you are using WPS Writer, WPS Spreadsheet, or WPS Presentation, you can easily attach and send your files through Gmail. This guide will take you through the process, ensuring your WPS file is successfully sent and received.
Understanding WPS Files
A WPS file is a document format created using WPS官网 Office, a popular alternative to Microsoft Office. WPS Office supports various file formats, including DOC, DOCX, XLSX, PPTX, and PDF. However, some users may encounter compatibility issues when sending or receiving WPS files. Fortunately, Gmail allows you to attach and send WPS files effortlessly.
Prepare Your WPS File
Before sending your WPS file via Gmail, ensure it is complete and properly formatted. If necessary, review the content for errors, save the latest version, and confirm that the File is not corrupted.
How to Save Your WPS File Correctly
- Open the WPS Office application (Writer, Spreadsheet, or Presentation).
- Click on File in the top menFileelect Save As.
- Choose the destination folder and enter a file name.
- Ensure the file format is set to .wps another compatible format .docx or .pdf.
- Click Save.
Log Into Your Gmail Account
You must log in to your Gmail account to send a WPS file via Gmail.
- Open your preferred web browser (Google Chrome, Firefox, Edge, etc.).
- Enter your email address and click Next.
- Enter your password and click Next to sign in.
If you are using a mobile device, you can open the Gmail app and log in with your credentials.
Compose a New Email
- Click on the Compose button in the upper left corner of the Gmail interface.
- A new email window will open.
- In the To field, enter the recipient’s email address.
- Type a subject line related to your WPS下载 file in the Subject field.
- Write a brief message explaining the File’s contents in the Body section.
Attach the WPFilele
- Click on the Attach files icon (paperclip) at the bottom of the email window.
- A file explorer window will appear.
- Locate and select your WPS file from your computer or cloud storage.
- Click Open (Windows) or Choose (Mac) to attach the File.
- Wait for the File to upload successfully.
Send the Email
Review your email once the File is attached to ensure all details are correct. Then:
- Click the Send button.
- Gmail will process and send your email.
- A confirmation message will appear if the email is sent successfully.
Alternative Methods to Send a WPS File via Gmail
Convert the WPS File to Another Format
Some recipients may have trouble opening WPS files. Converting your File to a widely filled format like PDF or DOCX can help prevent compatibility issues.
- Open your WPS file in the WPS Office.
- Click FiFileSave As.
- ChoFile format su,ch as .docx, .xlsx, .pptx, or .pdf.Please save the FiFilend and attach it to your email.
Use Google Drive for Large Files
If your WPS file is too large to attach directly, you can upload it to Google Drive and share the link:
- Go to https://drive.google.com.
- Click the + New button and select File Upload.
- Select your WPS file and wait for it to upload.
- Once uploaded, right-click the FiFilend and choose GetFilek.
- Set the sharing permissions (Viewer, Commenter, or Editor).
- Please copy the link and paste it into your Gmail email.
Troubleshooting Common Issues
File Too Large to Attach
Gmail limits attachments to 25 MB. If your WPS file exceeds this limit, you can share it using Google Drive.
Recipient CanFileOpen WPS File.
- Ensure the recipient has WPS Office installed.
- Convert the WPS file to amore standardn format before sending.
Gmail Blocks the Attachment
- Rename the file extension before attaching it (e.g., change .wps to .txt).
- Compress the FiFilento a ZIP file and attach the ZIP file instead.
Final Thoughts
Sending a WPS file via Gmail is straightforward. By following these steps, you can ensure your files are resilient without issues. If necessary, consider converting the file format or using Google Drive for larger files. With these methods, you can efficiently share documents and collaborate seamlessly using WPS Office and Gmail.
Whether you send reports, spreadsheets, or presentations, these steps will help you navigate Gmail’s features effectively. Remember these tips for a hassle-free email experience!